How to Insert Landscape Pages

Adding a landscape page in the middle of a document

In order to change any formatting in Word, such as the page orientation, you need to insert a new section.
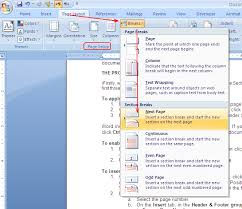
1.To begin, we will create an empty page, in its own section:
Click on the View tab and click on the Draft button in the ribbon to change to Draft view.
Go to the spot in your document where you want to insert the landscape page.
Click on the Page Layout tab and, choose Breaks/Next Page (in the Section Breaks section of the drop down list). You will see (if you are in Draft view) the following code:
Press Enter after the section break to open up a blank line.
Then click on the Page Layout tab and, choose Break/Next Page (in the Section Breaks section of the drop down list) to end the previous section.

2. Click in the empty line between the two section breaks, click on the Page Layout tab, and choose Orientation/Landscape (in the Page Setup section of the ribbon). This will cause the new empty page to be landscape but all other pages will remain portrait.
3. Choose View/Print Layout to see that this new blank page is landscape, but the rest of the document is portrait.
Perhaps you have already created the table, and now wish to modify it so that it appears in landscape mode.
Exercise:
Modifying a table so that it appears in landscape mode
Select the table:
If you have a table caption, you will want to drag through the text of the caption and the table to select all the information you will want on the landscape page.
Or, to just select the table you can:
Click in it and then click the symbol that you will see near the top left corner of the table when you hover your mouse in this area OR
Click in the table and then click on the Layout tab that you will see at the top under Table Tools. Then choose Select/Select Table from the Table section of the ribbon.
2. With the table selected, click on the Page Layout tab. Now click on the button in the Page Setup section of the ribbon.
3. In the window that opens, make sure you are in the Margins tab and then click on the Landscape button; then, from the Apply to: drop down menu, choose Selected text and click OK:
4. This will cause Word to add the section breaks before and after the table and to put the table on a landscape page.
5. Note that if you already had page numbering set up, you will have to re-do the page numbering, as the section breaks will reset the page numbering you had. For each page that has had its numbering reset to 1, you will need to:
Click at the top of the page in question.
Click on the Insert tab.
Choose Page Number/Format Page Numbers from the Header & Footer section of the ribbon.
Click the button beside Continue from previous section (see below) and click OK.
Note that when you add page numbers or headers/footers to this document, they will appear in a landscape not portrait orientation. This is acceptable in an electronic thesis. If you had a requirement for a printed copy to have a portrait page number on a landscape page, Microsoft has instructions at: http://support.microsoft.com/kb/211930 , or, in Word 2010/2013, you can do the following:
Click in your landscape page that already has section breaks around it.
Click on the Insert tab, choose Page Number and then Page Margins, and choose the option called Vertical, Right.
You should now be in a Header/Footing editing view.
Click on the page number on the right side of the page and drag the square boxes so that the box the page number is in spans the width (or height in this case) of your page. You may have to resize this box to see your page number to edit it, but you can always adjust it later. As long as the box is centred on the page, all will look as it should.
Click on the page number text and press Crtl-E to centre the text vertically (this could also be done with the middle alignment button in the Home tab).
You may edit the text within the box to remove the word, 'Page' as well.
Select the number itself, click on the Home tab and change the style to Footer to match the other page numbers.
If the page number itself is incorrect, choose Page Number/Format Page Numbers from the Header & Footer Tools/Design section of the ribbon (or in the Insert tab), and click the button beside Continue from previous section, or specify a page number, and click OK.
While in the footer, click Link to Previous in the Header & Footer Tools/Design section of the ribbon to unselect it.
If there is still a page number in another location, select it and delete it by pressing the delete key on your keyboard."
References :
1. https://uwaterloo.ca/graduate-studies/thesis/preparing-your-thesis
